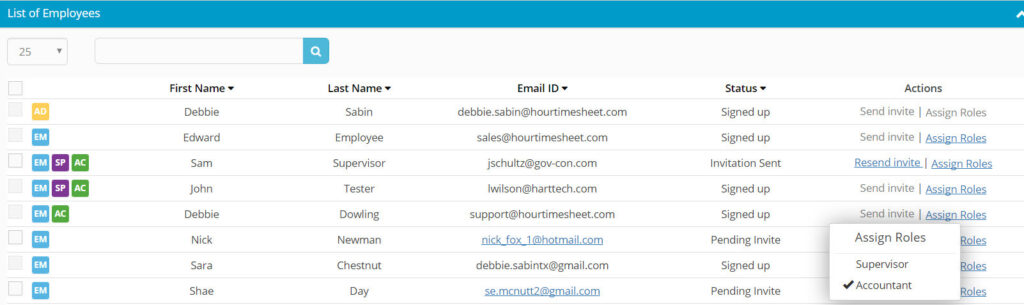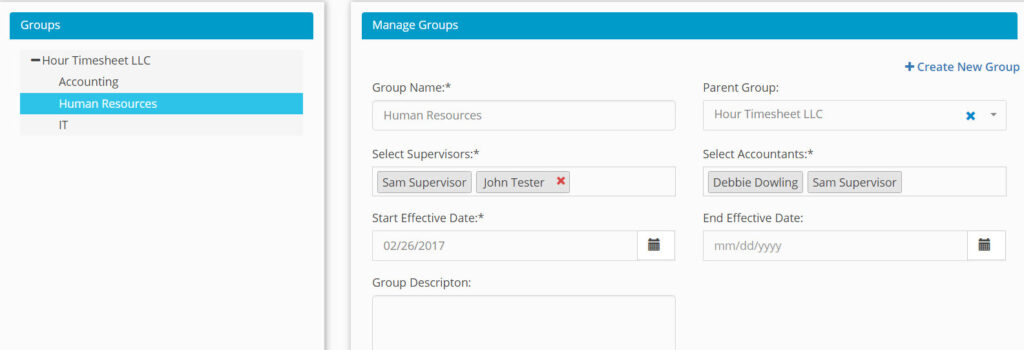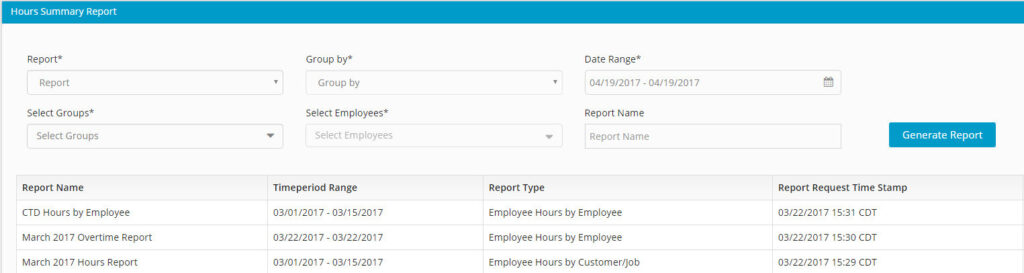TERMS OF USE AGREEMENT
This Terms of Use Agreement (“Agreement”) constitutes a legally binding agreement made between you, whether personally or on behalf of an entity (“user” or “you”) and Hour Timesheet LLC and its affiliated companies (collectively, “Company” or “we” or “us” or “our”), concerning your access to and use of the https://www.hourtimesheet.com/ website as well as any other media form, media channel, mobile website or mobile application related or connected thereto (collectively, the “Website”). The Website provides the following service: time and attendance software (“Company Services”). Supplemental terms and conditions or documents that may be posted on the Website from time to time, are hereby expressly incorporated into this Agreement by reference.
Company makes no representation that the Website is appropriate or available in other locations other than where it is operated by Company. The information provided on the Website is not intended for distribution to or use by any person or entity in any jurisdiction or country where such distribution or use would be contrary to law or regulation or which would subject Company to any registration requirement within such jurisdiction or country. Accordingly, those persons who choose to access the Website from other locations do so on their own initiative and are solely responsible for compliance with local laws, if and to the extent local laws are applicable.
All users who are minors in the jurisdiction in which they reside (generally under the age of 18) must have the permission of, and be directly supervised by, their parent or guardian to use the Website. If you are a minor, you must have your parent or guardian read and agree to this Agreement prior to you using the Website. Persons under the age of 13 are not permitted to register for the Website or use the Company Services.
YOU ACCEPT AND AGREE TO BE BOUND BY THIS AGREEMENT BY ACKNOWLEDGING SUCH ACCEPTANCE DURING THE REGISTRATION PROCESS (IF APPLICABLE) AND ALSO BY CONTINUING TO USE THE WEBSITE. IF YOU DO NOT AGREE TO ABIDE BY THIS AGREEMENT, OR TO MODIFICATIONS THAT COMPANY MAY MAKE TO THIS AGREEMENT IN THE FUTURE, DO NOT USE OR ACCESS OR CONTINUE TO USE OR ACCESS THE COMPANY SERVICES OR THE WEBSITE.
PURCHASES; PAYMENT
Company bills you through an online billing account for purchases of products and/or services. You agree to pay Company all charges at the prices then in effect for the products you or other persons using your billing account may purchase, and you authorize Company to charge your chosen payment provider for any such purchases. You agree to make payment using that selected payment method. If you have ordered a product or service that is subject to recurring charges then you consent to our charging your payment method on a recurring basis, without requiring your prior approval from you for each recurring charge until such time as you cancel the applicable product or service. Company reserves the right to correct any errors or mistakes in pricing that it makes even if it has already requested or received payment. Sales tax will be added to the sales price of purchases as deemed required by Company. Company may change prices at any time. All payments shall be in U.S. dollars.
REFUND POLICY
All sales are final and no refunds shall be issued.
USER REPRESENTATIONS
Regarding Your Registration
By using the Company Services, you represent and warrant that:
A. all registration information you submit is truthful and accurate;
B. you will maintain the accuracy of such information;
C. you will keep your password confidential and will be responsible for all use of your password and account;
D. you are not a minor in the jurisdiction in which you reside, or if a minor, you have received parental permission to use this Website; and
E. your use of the Company Services does not violate any applicable law or regulation.
You also agree to: (a) provide true, accurate, current and complete information about yourself as prompted by the Website’s registration form and (b) maintain and promptly update registration data to keep it true, accurate, current and complete. If you provide any information that is untrue, inaccurate, not current or incomplete, or Company has reasonable grounds to suspect that such information is untrue, inaccurate, not current or incomplete, Company has the right to suspend or terminate your account and refuse any and all current or future use of the Website (or any portion thereof).
We reserve the right to remove or reclaim or change a user name you select if we determine appropriate in our discretion, such as when the user name is obscene or otherwise objectionable or when a trademark owner complains about a username that does not closely relate to a user's actual name.
Regarding Content You Provide
The Website may invite you to chat or participate in blogs, message boards, online forums and other functionality and may provide you with the opportunity to create, submit, post, display, transmit, perform, publish, distribute or broadcast content and materials to Company and/or to or via the Website, including, without limitation, text, writings, video, audio, photographs, graphics, comments, suggestions or personally identifiable information or other material (collectively "Contributions"). Any Contributions you transmit to Company will be treated as non-confidential and non-proprietary. When you create or make available a Contribution, you thereby represent and warrant that:
A. the creation, distribution, transmission, public display and performance, accessing, downloading and copying of your Contribution does not and will not infringe the proprietary rights, including but not limited to the copyright, patent, trademark, trade secret or moral rights of any third party;
B. you are the creator and owner of or have the necessary licenses, rights, consents, releases and permissions to use and to authorize Company and the Website users to use your Contributions as necessary to exercise the licenses granted by you under this Agreement;
C. you have the written consent, release, and/or permission of each and every identifiable individual person in the Contribution to use the name or likeness of each and every such identifiable individual person to enable inclusion and use of the Contribution in the manner contemplated by this Website;
D. your Contribution is not obscene, lewd, lascivious, filthy, violent, harassing or otherwise objectionable (as determined by Company), libelous or slanderous, does not ridicule, mock, disparage, intimidate or abuse anyone, does not advocate the violent overthrow of any government, does not incite, encourage or threaten physical harm against another, does not violate any applicable law, regulation, or rule, and does not violate the privacy or publicity rights of any third party;
E. your Contribution does not contain material that solicits personal information from anyone under 18 or exploit people under the age of 18 in a sexual or violent manner, and does not violate any federal or state law concerning child pornography or otherwise intended to protect the health or well-being of minors;
F. your Contribution does not include any offensive comments that are connected to race, national origin, gender, sexual preference or physical handicap;
G. your Contribution does not otherwise violate, or link to material that violates, any provision of this Agreement or any applicable law or regulation.
CONTRIBUTION LICENSE
By posting Contributions to any part of the Website, or making them accessible to the Website by linking your account to any of your social network accounts, you automatically grant, and you represent and warrant that you have the right to grant, to Company an unrestricted, unconditional, unlimited, irrevocable, perpetual, non-exclusive, transferable, royalty-free, fully-paid, worldwide right and license to host, use, copy, reproduce, disclose, sell, resell, publish, broadcast, retitle, archive, store, cache, publicly perform, publicly display, reformat, translate, transmit, excerpt (in whole or in part) and distribute such Contributions (including, without limitation, your image and voice) for any purpose, commercial, advertising, or otherwise, to prepare derivative works of, or incorporate into other works, such Contributions, and to grant and authorize sublicenses of the foregoing. The use and distribution may occur in any media formats and through any media channels. Such use and distribution license will apply to any form, media, or technology now known or hereafter developed, and includes our use of your name, company name, and franchise name, as applicable, and any of the trademarks, service marks, trade names and logos, personal and commercial images you provide. Company does not assert any ownership over your Contributions; rather, as between us and you, subject to the rights granted to us in this Agreement, you retain full ownership of all of your Contributions and any intellectual property rights or other proprietary rights associated with your Contributions.
Company has the right, in our sole and absolute discretion, to (i) edit, redact or otherwise change any Contributions, (ii) re-categorize any Contributions to place them in more appropriate locations or (iii) pre-screen or delete any Contributions that are determined to be inappropriate or otherwise in violation of this Agreement.
By uploading your Contributions to the Website, you hereby authorize Company to grant to each end user a personal, limited, non-transferable, perpetual, non-exclusive, royalty-free, fully-paid license to access, download, print and otherwise use your Contributions for their internal purposes and not for distribution, transfer, sale or commercial exploitation of any kind.
GUIDELINES FOR REVIEWS
Company may accept, reject or remove reviews in its sole discretion. Company has absolutely no obligation to screen reviews or to delete reviews, even if anyone considers reviews objectionable or inaccurate. Those persons posting reviews should comply with the following criteria: (1) reviewers should have firsthand experience with the person/entity being reviewed; (2) reviews should not contain: offensive language, profanity, or abusive, racist, or hate language; discriminatory references based on religion, race, gender, national origin, age, marital status, sexual orientation or disability; or references to illegal activity; (3) reviewers should not be affiliated with competitors if posting negative reviews; (4) reviewers should not make any conclusions as to the legality of conduct; and (5) reviewers may not post any false statements or organize a campaign encouraging others to post reviews, whether positive or negative. Reviews are not endorsed by Company, and do not represent the views of Company or of any affiliate or partner of Company. Company does not assume liability for any review or for any claims, liabilities or losses resulting from any review. By posting a review, the reviewer hereby grants to Company a perpetual, non-exclusive, worldwide, royalty-free, fully-paid, assignable and sublicensable license to Company to reproduce, modify, translate, transmit by any means, display, perform and/or distribute all content relating to reviews.
MOBILE APPLICATION LICENSE
Use License
If you are accessing the Company Services via a mobile application, then Company grants you a revocable, non-exclusive, non-transferable, limited right to install and use the application on wireless handsets owned and controlled by you, and to access and use the application on such devices strictly in accordance with the terms and conditions of this license. You shall use the application strictly in accordance with the terms of this license and shall not: (a) decompile, reverse engineer, disassemble, attempt to derive the source code of, or decrypt the application; (b) make any modification, adaptation, improvement, enhancement, translation or derivative work from the application; (c) violate any applicable laws, rules or regulations in connection with your access or use of the application; (d) remove, alter or obscure any proprietary notice (including any notice of copyright or trademark) of Company or its affiliates, partners, suppliers or the licensors of the application; (e) use the application for any revenue generating endeavor, commercial enterprise, or other purpose for which it is not designed or intended; (f) make the application available over a network or other environment permitting access or use by multiple devices or users at the same time; (g) use the application for creating a product, service or software that is, directly or indirectly, competitive with or in any way a substitute for the application; (h) use the application to send automated queries to any website or to send any unsolicited commercial e-mail; or (i) use any proprietary information or interfaces of Company or other intellectual property of Company in the design, development, manufacture, licensing or distribution of any applications, accessories or devices for use with the application.
Terms Applicable to Apple and Android Devices
The following terms apply when you use a mobile application obtained from either the Apple Store or Google Play to access the Company Services. You acknowledge that this Agreement is concluded between you and Company only, and not with Apple Inc. or Google, Inc. (each an “App Distributor”), and Company, not an App Distributor, is solely responsible for the Company application and the content thereof. (1) SCOPE OF LICENSE: The license granted to you for the Company application is limited to a non-transferable license to use the Company application on a device that utilizes the Apple iOS or Android operating system, as applicable, and in accordance with the usage rules set forth in the applicable App Distributor terms of service. (2) MAINTENANCE AND SUPPORT: Company is solely responsible for providing any maintenance and support services with respect to the Company application, as specified in this Agreement, or as required under applicable law. You acknowledge that each App Distributor has no obligation whatsoever to furnish any maintenance and support services with respect to the Company application. (3) WARRANTY: Company is solely responsible for any product warranties, whether express or implied by law, to the extent not effectively disclaimed. In the event of any failure of the Company application to conform to any applicable warranty, you may notify an App Distributor, and the App Distributor, in accordance with its terms and policies, may refund the purchase price, if any, paid for the Company application, and to the maximum extent permitted by applicable law, an App Distributor will have no other warranty obligation whatsoever with respect to the Company application, and any other claims, losses, liabilities, damages, costs or expenses attributable to any failure to conform to any warranty will be Company’s sole responsibility. (4) PRODUCT CLAIMS: You acknowledge that Company, not an App Distributor, is responsible for addressing any claims of yours or any third party relating to the Company application or your possession and/or use of the Company application, including, but not limited to: (i) product liability claims; (ii) any claim that the Company application fails to conform to any applicable legal or regulatory requirement; and (iii) claims arising under consumer protection or similar legislation. (5) INTELLECTUAL PROPERTY RIGHTS: You acknowledge that, in the event of any third party claim that the Company application or your possession and use of the Company application infringes a third party’s intellectual property rights, the App Distributor will not be responsible for the investigation, defense, settlement and discharge of any such intellectual property infringement claim. (6) LEGAL COMPLIANCE: You represent and warrant that (i) you are not located in a country that is subject to a U.S. government embargo, or that has been designated by the U.S. government as a “terrorist supporting” country; and (ii) you are not listed on any U.S. government list of prohibited or restricted parties. (7) THIRD PARTY TERMS OF AGREEMENT: You must comply with applicable third party terms of agreement when using the Company application, e.g., if you have a VoIP application, then you must not be in violation of their wireless data service agreement when using the Company application. (8) THIRD PARTY BENEFICIARY: Company and you acknowledge and agree that the App Distributors, and their subsidiaries, are third party beneficiaries of this Agreement, and that, upon your acceptance of the terms and conditions of this Agreement, each App Distributor will have the right (and will be deemed to have accepted the right) to enforce this Agreement against you as a third party beneficiary thereof.
SUBMISSIONS
You acknowledge and agree that any questions, comments, suggestions, ideas, feedback or other information about the Website or the Company Services ("Submissions") provided by you to Company are non-confidential and Company (as well as any designee of Company) shall be entitled to the unrestricted use and dissemination of these Submissions for any purpose, commercial or otherwise, without acknowledgment or compensation to you.
PROHIBITED ACTIVITIES
You may not access or use the Website for any other purpose other than that for which Company makes it available. The Website may not be used in connection with any commercial endeavors except those that are specifically endorsed or approved by Company. Prohibited activity includes, but is not limited to:
A. interfering with, disrupting, or creating an undue burden on the Website or the networks or services connected to the Website
B. making any unauthorized use of the Company Services, including collecting usernames and/or email addresses of users by electronic or other means for the purpose of sending unsolicited email, or creating user accounts by automated means or under false pretenses
C. selling or otherwise transferring your profile
D. using any information obtained from the Website in order to harass, abuse, or harm another person
E. using the Company Services as part of any effort to compete with Company or to provide services as a service bureau
F. using the Website in a manner inconsistent with any and all applicable laws and regulations
INTELLECTUAL PROPERTY RIGHTS
The content on the Website (“Company Content”) and the trademarks, service marks and logos contained therein (“Marks”) are owned by or licensed to Company, and are subject to copyright and other intellectual property rights under United States and foreign laws and international conventions. Company Content, includes, without limitation, all source code, databases, functionality, software, website designs, audio, video, text, photographs and graphics. All Company graphics, logos, designs, page headers, button icons, scripts and service names are registered trademarks, common law trademarks or trade dress of Company in the United States and/or other countries. Company's trademarks and trade dress may not be used, including as part of trademarks and/or as part of domain names, in connection with any product or service in any manner that is likely to cause confusion and may not be copied, imitated, or used, in whole or in part, without the prior written permission of the Company.
Company Content on the Website is provided to you “AS IS” for your information and personal use only and may not be used, copied, reproduced, aggregated, distributed, transmitted, broadcast, displayed, sold, licensed, or otherwise exploited for any other purposes whatsoever without the prior written consent of the respective owners. Provided that you are eligible to use the Website, you are granted a limited license to access and use the Website and the Company Content and to download or print a copy of any portion of the Company Content to which you have properly gained access solely for your personal, non-commercial use. Company reserves all rights not expressly granted to you in and to the Website and Company Content and Marks.
THIRD PARTY WEBSITES AND CONTENT
The Website contains (or you may be sent through the Website or the Company Services) links to other websites ("Third Party Websites") as well as articles, photographs, text, graphics, pictures, designs, music, sound, video, information, applications, software and other content or items belonging to or originating from third parties (the "Third Party Content"). Such Third Party Websites and Third Party Content are not investigated, monitored or checked for accuracy, appropriateness, or completeness by us, and we are not responsible for any Third Party Websites accessed through the Website or any Third Party Content posted on, available through or installed from the Website, including the content, accuracy, offensiveness, opinions, reliability, privacy practices or other policies of or contained in the Third Party Websites or the Third Party Content. Inclusion of, linking to or permitting the use or installation of any Third Party Website or any Third Party Content does not imply approval or endorsement thereof by us. If you decide to leave the Website and access the Third Party Websites or to use or install any Third Party Content, you do so at your own risk and you should be aware that our terms and policies no longer govern. You should review the applicable terms and policies, including privacy and data gathering practices, of any website to which you navigate from the Website or relating to any applications you use or install from the Website. Any purchases you make through Third Party Websites will be through other websites and from other companies, and Company takes no responsibility whatsoever in relation to such purchases which are exclusively between you and the applicable third party.
SITE MANAGEMENT
Company reserves the right but does not have the obligation to:
A. monitor the Website for violations of this Agreement;
B. take appropriate legal action against anyone who, in Company’s sole discretion, violates this Agreement, including without limitation, reporting such user to law enforcement authorities;
C. in Company’s sole discretion and without limitation, refuse, restrict access to or availability of, or disable (to the extent technologically feasible) any user’s contribution or any portion thereof that may violate this Agreement or any Company policy;
D. in Company’s sole discretion and without limitation, notice or liability to remove from the Website or otherwise disable all files and content that are excessive in size or are in any way burdensome to Company’s systems;
E. otherwise manage the Website in a manner designed to protect the rights and property of Company and others and to facilitate the proper functioning of the Website.
PRIVACY POLICY
We care about the privacy of our users. Please review the Company Privacy Policy. By using the Website or Company Services, you are consenting to have your personal data transferred to and processed in the United States. By using the Website or the Company Services, you are consenting to the terms of our Privacy Policy.
TERM AND TERMINATION
This Agreement shall remain in full force and effect while you use the Website or are otherwise a user or member of the Website, as applicable. You may terminate your use or participation at any time, for any reason, by following the instructions for terminating user accounts in your account settings, if available, or by contacting us using the contact information below.
WITHOUT LIMITING ANY OTHER PROVISION OF THIS AGREEMENT, COMPANY RESERVES THE RIGHT TO, IN COMPANY’S SOLE DISCRETION AND WITHOUT NOTICE OR LIABILITY, DENY ACCESS TO AND USE OF THE WEBSITE AND THE COMPANY SERVICES, TO ANY PERSON FOR ANY REASON OR FOR NO REASON AT ALL, INCLUDING WITHOUT LIMITATION FOR BREACH OF ANY REPRESENTATION, WARRANTY OR COVENANT CONTAINED IN THIS AGREEMENT, OR OF ANY APPLICABLE LAW OR REGULATION, AND COMPANY MAY TERMINATE YOUR USE OR PARTICIPATION IN THE WEBSITE AND THE COMPANY SERVICES, DELETE YOUR PROFILE AND ANY CONTENT OR INFORMATION THAT YOU HAVE POSTED AT ANY TIME, WITHOUT WARNING, IN COMPANY’S SOLE DISCRETION.
In order to protect the integrity of the Website and Company Services, Company reserves the right at any time in its sole discretion to block certain IP addresses from accessing the Website and Company Services.
Any provisions of this Agreement that, in order to fulfill the purposes of such provisions, need to survive the termination or expiration of this Agreement, shall be deemed to survive for as long as necessary to fulfill such purposes.
YOU UNDERSTAND THAT CERTAIN STATES ALLOW YOU TO CANCEL THIS AGREEMENT, WITHOUT ANY PENALTY OR OBLIGATION, AT ANY TIME PRIOR TO MIDNIGHT OF COMPANY’S THIRD BUSINESS DAY FOLLOWING THE DATE OF THIS AGREEMENT, EXCLUDING SUNDAYS AND HOLIDAYS. TO CANCEL, CALL A COMPANY CUSTOMER CARE REPRESENTATIVE DURING NORMAL BUSINESS HOURS USING THE CONTACT INFORMATION LISTING BELOW IN THIS AGREEMENT OR BY ACCESSING YOUR ACCOUNT SETTINGS. THIS SECTION APPLIES ONLY TO INDIVIDUALS RESIDING IN STATES WITH SUCH LAWS.
If Company terminates or suspends your account for any reason, you are prohibited from registering and creating a new account under your name, a fake or borrowed name, or the name of any third party, even if you may be acting on behalf of the third party. In addition to terminating or suspending your account, Company reserves the right to take appropriate legal action, including without limitation pursuing civil, criminal, and injunctive redress.
MODIFICATIONS
To Agreement
Company may modify this Agreement from time to time. Any and all changes to this Agreement will be posted on the Website and revisions will be indicated by date. You agree to be bound to any changes to this Agreement when you use the Company Services after any such modification becomes effective. Company may also, in its discretion, choose to alert all users with whom it maintains email information of such modifications by means of an email to their most recently provided email address. It is therefore important that you regularly review this Agreement and keep your contact information current in your account settings to ensure you are informed of changes. You agree that you will periodically check the Website for updates to this Agreement and you will read the messages we send you to inform you of any changes. Modifications to this Agreement shall be effective after posting.
To Services
Company reserves the right at any time to modify or discontinue, temporarily or permanently, the Company Services (or any part thereof) with or without notice. You agree that Company shall not be liable to you or to any third party for any modification, suspension or discontinuance of the Company Services.
DISPUTES
Between Users
If there is a dispute between users of the Website, or between users and any third party, you understand and agree that Company is under no obligation to become involved. In the event that you have a dispute with one or more other users, you hereby release Company, its officers, employees, agents and successors in rights from claims, demands and damages (actual and consequential) of every kind or nature, known or unknown, suspected and unsuspected, disclosed and undisclosed, arising out of or in any way related to such disputes and/or the Company Services.
With Company
All questions of law, rights, and remedies regarding any act, event or occurrence undertaken pursuant or relating to this Website or the Company Services shall be governed and construed by the laws of the State/Commonwealth of Texas, excluding such state’s conflicts of law rules. Any legal action of whatever nature by or against Company arising out of or related in any respect to this Website and the Company Services shall be brought solely in either the applicable federal or state courts located in or with jurisdiction over US County, State of Texas; subject, however, to the right of Company, at the Company's sole discretion, to bring an action to seek injunctive relief to enforce this Agreement or to stop or prevent an infringement of proprietary or other third party rights (or any similar cause of action) in any applicable court in any jurisdiction where jurisdiction exists with regard to a user. You hereby consent to (and waive any challenge or objection to) personal jurisdiction and venue in the above-referenced courts. Application of the United Nations Convention on Contracts for the International Sale of Goods is excluded from this Agreement. Additionally, application of the Uniform Computer Information Transaction Act (UCITA) is excluded from this Agreement. In no event shall any claim, action or proceeding by you related in any way to the Website and/or the Company Services (including your visit to or use of the Website and/or the Company Services) be instituted more than two (2) years after the cause of action arose. You will be liable for any attorneys' fees and costs if we have to take any legal action to enforce this Agreement.
CORRECTIONS
Occasionally there may be information on the Website that contains typographical errors, inaccuracies or omissions that may relate to service descriptions, pricing, availability, and various other information. Company reserves the right to correct any errors, inaccuracies or omissions and to change or update the information at any time, without prior notice.
DISCLAIMERS
Company cannot control the nature of all of the content available on the Website. By operating the Website, Company does not represent or imply that Company endorses any blogs, contributions or other content available on or linked to by the Website, including without limitation content hosted on third party websites or provided by third party applications, or that Company believes contributions, blogs or other content to be accurate, useful or non-harmful. We do not control and are not responsible for unlawful or otherwise objectionable content you may encounter on the Website or in connection with any contributions. The Company is not responsible for the conduct, whether online or offline, of any user of the Website or Company Services.
YOU AGREE THAT YOUR USE OF THE WEBSITE AND COMPANY SERVICES WILL BE AT YOUR SOLE RISK. TO THE FULLEST EXTENT PERMITTED BY LAW, COMPANY, ITS OFFICERS, DIRECTORS, EMPLOYEES, AND AGENTS DISCLAIM ALL WARRANTIES, EXPRESS OR IMPLIED, IN CONNECTION WITH THE WEBSITE AND THE COMPANY SERVICES AND YOUR USE THEREOF, INCLUDING, WITHOUT LIMITATION, THE IMPLIED WARRANTIES OF MERCHANTABILITY, FITNESS FOR A PARTICULAR PURPOSE AND NON-INFRINGEMENT. COMPANY MAKES NO WARRANTIES OR REPRESENTATIONS ABOUT THE ACCURACY OR COMPLETENESS OF THE WEBSITE’S CONTENT OR THE CONTENT OF ANY WEBSITES LINKED TO THIS WEBSITE AND ASSUMES NO LIABILITY OR RESPONSIBILITY FOR ANY (A) ERRORS, MISTAKES, OR INACCURACIES OF CONTENT AND MATERIALS, (B) PERSONAL INJURY OR PROPERTY DAMAGE, OF ANY NATURE WHATSOEVER, RESULTING FROM YOUR ACCESS TO AND USE OF OUR WEBSITE, (C) ANY UNAUTHORIZED ACCESS TO OR USE OF OUR SECURE SERVERS AND/OR ANY AND ALL PERSONAL INFORMATION AND/OR FINANCIAL INFORMATION STORED THEREIN, (D) ANY INTERRUPTION OR CESSATION OF TRANSMISSION TO OR FROM THE WEBSITE OR COMPANY SERVICES, (E) ANY BUGS, VIRUSES, TROJAN HORSES, OR THE LIKE WHICH MAY BE TRANSMITTED TO OR THROUGH THE WEBSITE BY ANY THIRD PARTY, AND/OR (F) ANY ERRORS OR OMISSIONS IN ANY CONTENT AND MATERIALS OR FOR ANY LOSS OR DAMAGE OF ANY KIND INCURRED AS A RESULT OF THE USE OF ANY CONTENT POSTED, TRANSMITTED, OR OTHERWISE MADE AVAILABLE VIA THE WEBSITE. COMPANY DOES NOT WARRANT, ENDORSE, GUARANTEE, OR ASSUME RESPONSIBILITY FOR ANY PRODUCT OR SERVICE ADVERTISED OR OFFERED BY A THIRD PARTY THROUGH THE WEBSITE OR ANY HYPERLINKED WEBSITE OR FEATURED IN ANY BANNER OR OTHER ADVERTISING, AND COMPANY WILL NOT BE A PARTY TO OR IN ANY WAY BE RESPONSIBLE FOR MONITORING ANY TRANSACTION BETWEEN YOU AND THIRD-PARTY PROVIDERS OF PRODUCTS OR SERVICES. AS WITH THE PURCHASE OF A PRODUCT OR SERVICE THROUGH ANY MEDIUM OR IN ANY ENVIRONMENT, YOU SHOULD USE YOUR BEST JUDGMENT AND EXERCISE CAUTION WHERE APPROPRIATE.
LIMITATIONS OF LIABILITY
IN NO EVENT SHALL COMPANY OR ITS DIRECTORS, EMPLOYEES, OR AGENTS BE LIABLE TO YOU OR ANY THIRD PARTY FOR ANY DIRECT, INDIRECT, CONSEQUENTIAL, EXEMPLARY, INCIDENTAL, SPECIAL OR PUNITIVE DAMAGES, INCLUDING LOST PROFIT, LOST REVENUE, LOSS OF DATA OR OTHER DAMAGES ARISING FROM YOUR USE OF THE WEBSITE OR COMPANY SERVICES, EVEN IF COMPANY HAS BEEN ADVISED OF THE POSSIBILITY OF SUCH DAMAGES. NOTWITHSTANDING ANYTHING TO THE CONTRARY CONTAINED HEREIN, COMPANY’S LIABILITY TO YOU FOR ANY CAUSE WHATSOEVER AND REGARDLESS OF THE FORM OF THE ACTION, WILL AT ALL TIMES BE LIMITED TO THE AMOUNT PAID, IF ANY, BY YOU TO COMPANY FOR THE COMPANY SERVICES DURING THE PERIOD OF THREE MONTHS PRIOR TO ANY CAUSE OF ACTION ARISING.
CERTAIN STATE LAWS DO NOT ALLOW LIMITATIONS ON IMPLIED WARRANTIES OR THE EXCLUSION OR LIMITATION OF CERTAIN DAMAGES. IF THESE LAWS APPLY TO YOU, SOME OR ALL OF THE ABOVE DISCLAIMERS OR LIMITATIONS MAY NOT APPLY TO YOU, AND YOU MAY HAVE ADDITIONAL RIGHTS.
IF YOU ARE A CALIFORNIA RESIDENT, YOU WAIVE CALIFORNIA CIVIL CODE SECTION 1542, WHICH SAYS: "A GENERAL RELEASE DOES NOT EXTEND TO CLAIMS WHICH THE CREDITOR DOES NOT KNOW OR SUSPECT TO EXIST IN HIS FAVOR AT THE TIME OF EXECUTING THE RELEASE, WHICH, IF KNOWN BY HIM MUST HAVE MATERIALLY AFFECTED HIS SETTLEMENT WITH THE DEBTOR."
INDEMNITY
You agree to defend, indemnify and hold Company, its subsidiaries, and affiliates, and their respective officers, agents, partners and employees, harmless from and against, any loss, damage, liability, claim, or demand, including reasonable attorneys’ fees and expenses, made by any third party due to or arising out of your contributed content, use of the Company Services, and/or arising from a breach of this Agreement and/or any breach of your representations and warranties set forth above. Notwithstanding the foregoing, Company reserves the right, at your expense, to assume the exclusive defense and control of any matter for which you are required to indemnify Company, and you agree to cooperate, at your expense, with Company’s defense of such claims. Company will use reasonable efforts to notify you of any such claim, action, or proceeding which is subject to this indemnification upon becoming aware of it.
NOTICES
Except as explicitly stated otherwise, any notices given to Company shall be given by email to the address listed in the contact information below. Any notices given to you shall be given to the email address you provided during the registration process, or such other address as each party may specify. Notice shall be deemed to be given twenty-four (24) hours after the email is sent, unless the sending party is notified that the email address is invalid. We may also choose to send notices by regular mail.
USER DATA
Our Website will maintain certain data that you transfer to the Website for the purpose of the performance of the Company Services, as well as data relating to your use of the Company Services. Although we perform regular routine backups of data, you are primarily responsible for all data that you have transferred or that relates to any activity you have undertaken using the Company Services. You agree that Company shall have no liability to you for any loss or corruption of any such data, and you hereby waive any right of action against Company arising from any such loss or corruption of such data.
ELECTRONIC CONTRACTING
Your use of the Company Services includes the ability to enter into agreements and/or to make transactions electronically. YOU ACKNOWLEDGE THAT YOUR ELECTRONIC SUBMISSIONS CONSTITUTE YOUR AGREEMENT AND INTENT TO BE BOUND BY AND TO PAY FOR SUCH AGREEMENTS AND TRANSACTIONS. YOUR AGREEMENT AND INTENT TO BE BOUND BY ELECTRONIC SUBMISSIONS APPLIES TO ALL RECORDS RELATING TO ALL TRANSACTIONS YOU ENTER INTO RELATING TO THE COMPANY SERVICES, INCLUDING NOTICES OF CANCELLATION, POLICIES, CONTRACTS, AND APPLICATIONS. In order to access and retain your electronic records, you may be required to have certain hardware and software, which are your sole responsibility.
ELECTRONIC SIGNATURES
Users are allowed on Hour Tiimesheet LLC to transmit and receive valid electronic signatures in the United States under the Electronic Signatures in Global and National Commerce Act (E-Sign Act) of 2000 and the Uniform Electronic Transactions Act (UETA) of 1999 as adopted by individual states. Users’ signatures and identities are not authenticated on Hour Tiimesheet LLC.
MISCELLANEOUS
This Agreement constitutes the entire agreement between you and Company regarding the use of the Company Services. The failure of Company to exercise or enforce any right or provision of this Agreement shall not operate as a waiver of such right or provision. The section titles in this Agreement are for convenience only and have no legal or contractual effect. This Agreement operates to the fullest extent permissible by law. This Agreement and your account may not be assigned by you without our express written consent. Company may assign any or all of its rights and obligations to others at any time. Company shall not be responsible or liable for any loss, damage, delay or failure to act caused by any cause beyond Company's reasonable control. If any provision or part of a provision of this Agreement is unlawful, void or unenforceable, that provision or part of the provision is deemed severable from this Agreement and does not affect the validity and enforceability of any remaining provisions. There is no joint venture, partnership, employment or agency relationship created between you and Company as a result of this Agreement or use of the Website and Company Services. Upon Company’s request, you will furnish Company any documentation, substantiation or releases necessary to verify your compliance with this Agreement. You agree that this Agreement will not be construed against Company by virtue of having drafted them. You hereby waive any and all defenses you may have based on the electronic form of this Agreement and the lack of signing by the parties hereto to execute this Agreement.
CONTACT US
In order to resolve a complaint regarding the Company Services or to receive further information regarding use of the Company Services, please contact Company as set forth below or, if any complaint with us is not satisfactorily resolved, and you are a California resident, you can contact the Complaint Assistance Unit of the Division of Consumer Services of the Department of Consumer Affairs in writing at 400 "R" Street, Sacramento, California 95814 or by telephone at 1-916-445-1254.
Hour Timesheet LLC
__________
Houston, TX 77058
Email: contactus@hourtimesheet.com
Phone: (832) 779-5658